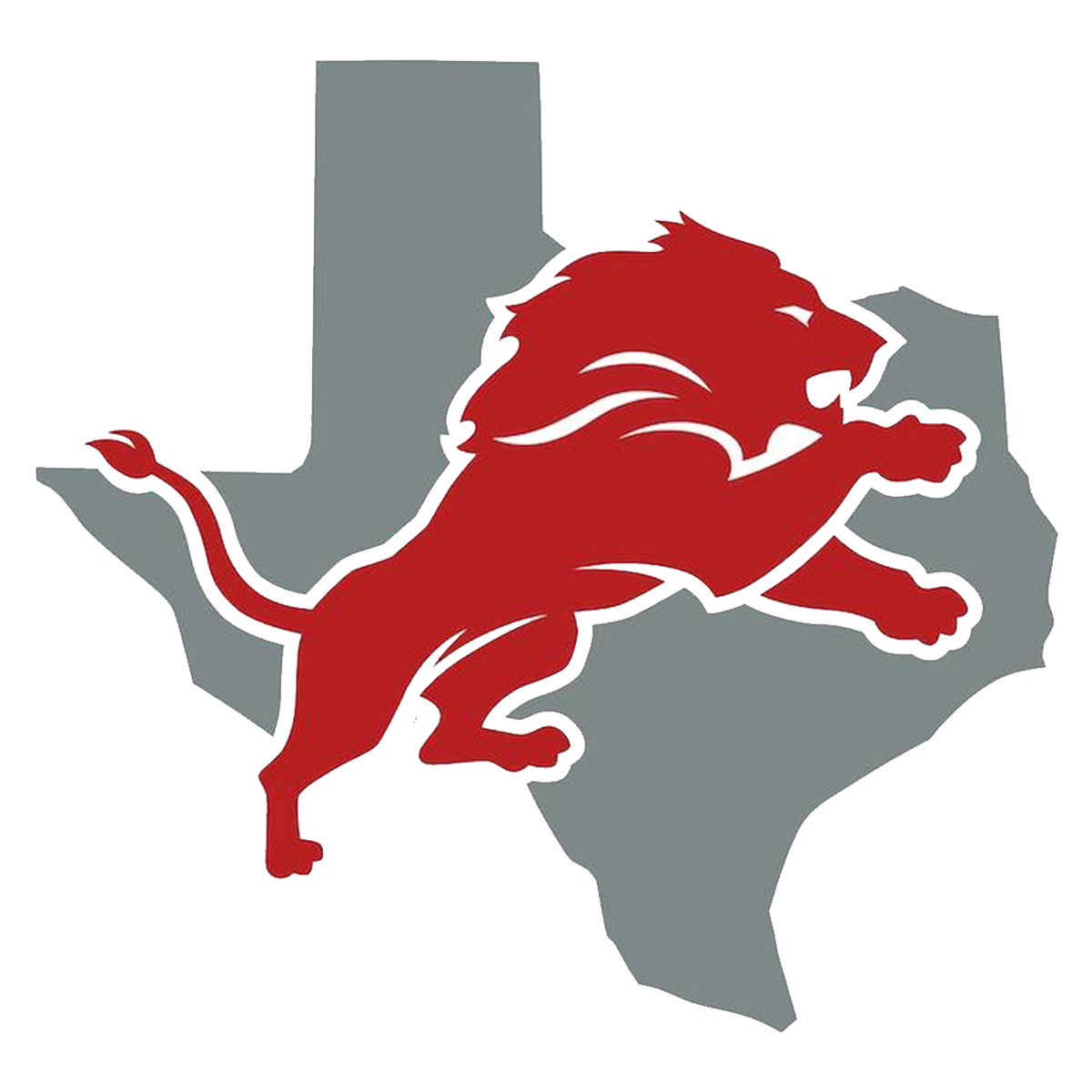Technology Resources
Google Apps Overview
Ponder ISD issues every student and staff member a Google Apps for Education account. This account will provides users access to the following services all within a web browser (as well as apps for iOS and Android devices)
Gmail - Filtered Google email account
Drive - An online space for creating and storing digital files along with the ability to collaborate with others on files.
Sheets - Create spreadsheets
Docs - Create word processing documents
Slides - Create slide show presentations
Drawings - Create image files
Calendar - An online calendar where users can add their own events
Users will be able to access your Google Apps for Education account from anywhere in the world as long as they have Internet access. The most convenient way of accessing your account is on your school issued Chromebook; when you log in to your Chromebook you are automatically logged in to your GAFE account. Users will need to know their school email address and their current school network password to login. When you change your school password, your Google password will automatically be updated to the same password. However, students in grades 6-12 will NOT be able to login to their Google account until they have changed their school password from their original, default password (which was distributed to them at the beginning of the school year) using a school computer.
Resources for Teachers
Google Education Hangouts On Air - Live Trainings
Google Educator Communities - Connect with other Google Educators
Resources for using GAFE - Lesson Plans, Webinars, How to Videos, Learning Guides, etc.
Chromebook FAQ
Do I need to install anti-virus software or patches on my Chromebook?
No, just restart the Chromebook whenever it indicates updates are available.
Can I install any web app or extension I want from the Chrome Web Store?
No, currently only apps and extensions that teachers request are permitted to be installed.
Can I go anywhere on the Internet I want when on my Chromebook?
No. Your Chromebook is intended primarily for educational use. It is filtered all day, every day just as it would be at school. All activity is logged and available to the school.
How do you navigate using the touchpad?
To move the mouse, use one finger. Press or tap to click. Use two fingers to navigate up and down or to navigate left and right.
Is the Chromebook a touchscreen?
Yes. You can pinch out to zoom in like on most smartphones and tablets. You can scroll around using your fingers and tap to click on objects instead of using the touchpad.
How do you “right-click” on a Chromebook?
You press the touchpad or touchscreen with two fingers instead of one finger.
Where do I save the files I create?
Your files are automatically saved in the cloud within Google Drive when online. There is no “Save” button to press.
Can I create documents when not connected to the Internet?
Yes. Many apps (like Google Docs, Google Slides, and Google Sheets) allow you to create new documents without an Internet connection and they will be saved on your Chromebook’s hard drive. Your files should automatically synch to Google Drive the next time your Chromebook connects to the Internet.
Can I access my files when not connected to the Internet?
Maybe. Your most recent files are automatically synched between Google Drive and your Chromebook when online. Newer files are given preference over older files. So it is likely that your files will automatically be available offline. However, you can always mark it to be available offline before you leave a Wi-Fi area. The file will then be downloaded onto your Chromebook.
If I want to download a file from the Internet and keep it on my Chromebook (like a PDF version of textbook), where do I save it?
You will want to save it in the area called “Downloads”. You can access those files using the web app called “Files” which is already installed on the Chromebook.
Can I change my Chromebook’s background or theme?
Yes. Currently you are allowed to as long as the image/content is appropriate for school, does not violate the AUP and does not distract from the instructional setting. Violations may result in disciplinary action.
Can I make the apps I frequently use appear at the bottom of my screen all the time?
Yes. Two-finger click on the app in your list of web apps and choose “pin to shelf”.
Can I connect my Chromebook to the Wi-Fi at my home?
Yes. It may automatically pop up asking you to connect to it. If not, click on the “settings tray” by the clock and you can set up your wireless network connections there.
If I have a problem with my Chromebook or if it is broken, what should I do?
Ask your teacher...they may know a quick fix. Otherwise take it to the library and the library assistant can help troubleshoot it for you. If necessary, they can contact the technology department for help.
Password Information
Password Changes
The password associated with your Google account is the same as your network password. To change your Google password, you MUST change your school network password on a non-Chromebook device and it will then be changed for Google too. You can then log back into your Chromebook using your new password. NEVER attempt to change your password directly within the Google interface.
Need Help
If you have questions or concerns, contact the campus librarian. If further assistance is needed, contact the Ponder ISD technology helpdesk.
Acceptable Use Policy
The District's Acceptable Use Procedures and Regulations outlines the policies, responsibilities, and acceptable conduct of users on the Ponder ISD computer network. Access to the District's computer network is restricted only to those who complete and return the appropriate agreement form included within the AUP document. There are agreement forms for students, employees, and non-school users.
View The Ponder ISD Acceptable Use Procedures and Regulations
Chromebook Guide & Chromebook Agreement
The Chromebook Guide explains the purpose, expectations and regulations for student use of Chromebooks. The Chromebook Agreement is the document where the parent and student agree to the conditions outlined in the Chromebook Guide.